

- #Rogue legacy white screen how to#
- #Rogue legacy white screen full#
- #Rogue legacy white screen Pc#
- #Rogue legacy white screen download#
Tip: You are able to fix a corrupted USB drive and recover data on it by following this guide: How to Recover Files From A Broken Or Corrupted USB Stick Then click Allow to confirm the operation. When the prompt shows up and asks for admin permission after you run the tool, click Allow.Īs an alternative, you can right-click on the Chrome utility and select Run as administrator. You should ensure that you run the Recovery Utility as admin while running it on Windows. If possible, get a 16GB drive.Īlso read: How to Increase Disk Space for Laptop? Try These Methods Now Solution 2: Run the Recovery Utility as Admin Hence, you are suggested to pick an 8GB drive if you’re using a 4GB USB or SD card. Here, you need to note that not all the drives have the amount of advertised space.
#Rogue legacy white screen download#
Otherwise, you will fail to download and unzip the file and receive the “unable to unzip file” error.īesides, the SD card or USB drive you’re using should have at least 4GB free space. You should make sure that the Chromebook has a minimum capacity of 8GB and 16GB is recommended. Generally speaking, you need to ensure that there is 8GB free space at least on the Chromebook to download the file.īut you are usually required to prepare more space to download and unzip the file. When the screen goes black and the unzip process ends, it is very likely that the Chromebook doesn’t have abundant space. Solution 1: Ensure that You Have Enough Available Space After looking into the Chrome OS recovery not working issue, we find some available solutions to it.
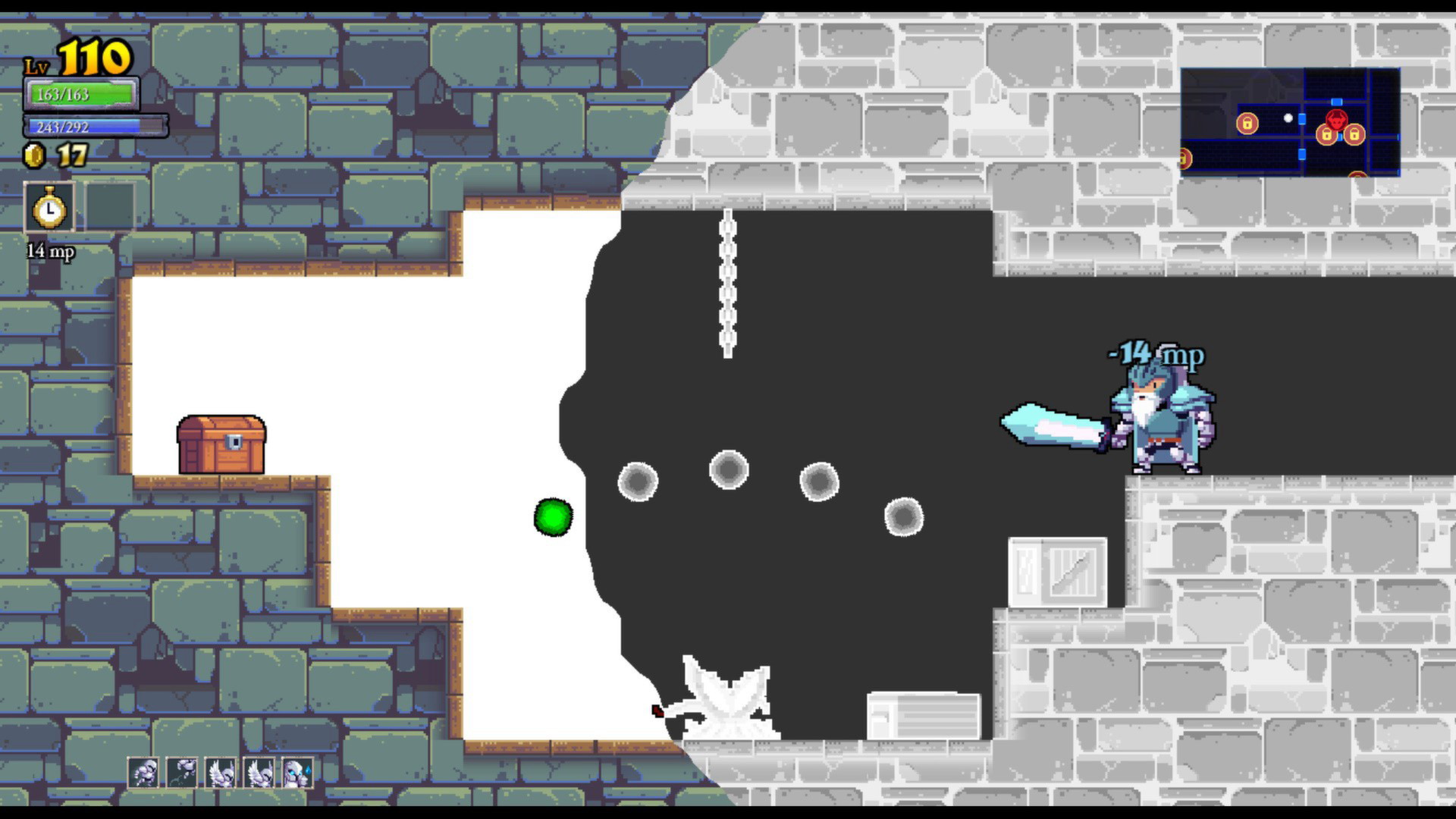
What’s worse, this error happens randomly without the specific reason. It is also a problem occurred while creating the recovery drive. The “Unable to unzip file” error usually appears when the Chromebook Recovery Utility tries to create the USB recovery drive but fails.
#Rogue legacy white screen Pc#
If not, restart your modem, disconnect and reconnect to your network, try connecting to another network, utilize your phone’s hotspot, or restart your PC to fix the issue. To repair this issue, you can double-click that if you are connected or online. This is a problem occurred while creating the recovery drive. You may encounter the download interrupted error because of a hiccup in the Wi-Fi or Ethernet connection. You can follow the corresponding fixes for the issue. What are they? Here, we summarize 7 commonly encountered issues when Chromebook Recovery Utility not working.

Various errors can trigger the Chrome OS recovery not working issue. The specific case varies from person to person. For instance, you may suffer from the Chromebook Recovery Utility not working error. There are some issues with the Chromebook, Chromebox, and other devices running the Chrome OS.Įven so, Chromebook Recovery Utility is not perfect.The Chromebook crashes, freezes, or shows errors like Chrome OS is missing or damaged.After you turn on the Chromebook, it shows a white screen.The Chromebook often reboots or can’t boot up.When you encounter the following issues, fix them with the created recovery drive.
#Rogue legacy white screen full#
If the fixes below don’t work or if your car isn’t on the list, you’ve got other options, says Michael Crossen, Consumer Reports’ mechanic and longtime master technician.Tip: If you don’t know how to create the recovery drive, this full guide is worth reading: Chromebook Recovery Utility: How to Create and Use It Below, you’ll find detailed instructions for resetting recent infotainment systems in most vehicles from major brands. Then the experts at Consumer Reports’ Auto Test Center put their fixes to the test on our own fleet of test vehicles. We asked automakers to share the instructions they give their own dealerships and service technicians for resetting frozen infotainment systems. You can do it yourself-and we’ll show you how. Kind of like hitting Ctrl-Alt-Delete or selecting “Force Quit” on a computer, a reboot or reset can stop your car’s infotainment system from acting up or even return it to factory default settings. But occasionally, the fix requires resetting or rebooting your car’s infotainment system. Sometimes fixing the problem can be as simple as unplugging your phone from the USB port and plugging it back in, or turning the car on and off again.


 0 kommentar(er)
0 kommentar(er)
